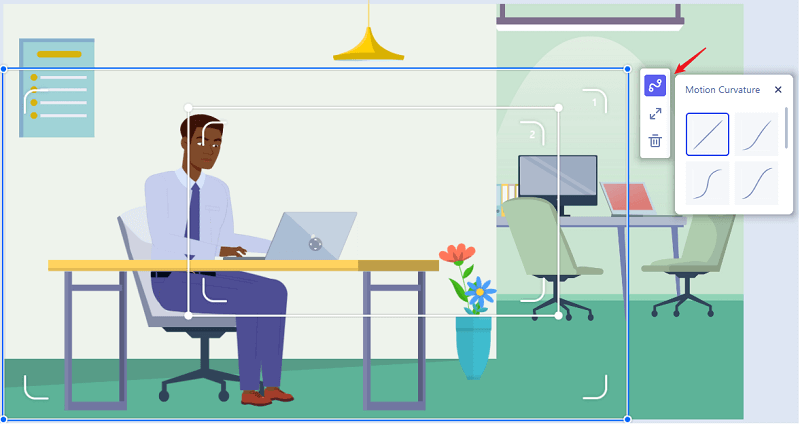Anireel User Guide for Windows
Camera Effects in Anireel
In this guide, we will introduce the camera effect in Anireel. The camera features allow users to zoom in and focus on any part of the workspace.
1. Turn on Camera Editing Mode or Off
Come down to the toolbar above the timeline and click the camera icon. You will enter into the camera editing mode.
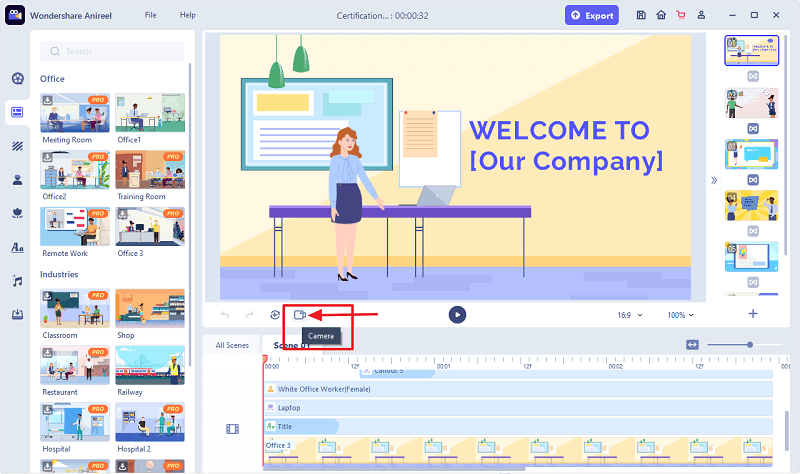
You can find the camera icon turns to the "Hide Camera" icon and there will be a camera track on the timeline.
Click the “Hide Camera” icon you will turn off the camera editing mode, the camera editing frame, and the track will be hidden.
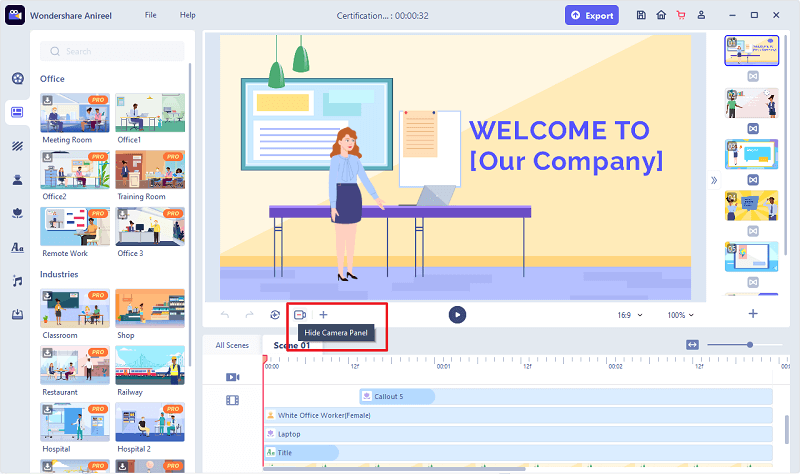
2. Add Camera Effect
When the Camera mode is turned on, click the "Add" icon in the toolbar. There will be a camera clip added to the camera timeline and the camera border will be added to the Canvas.
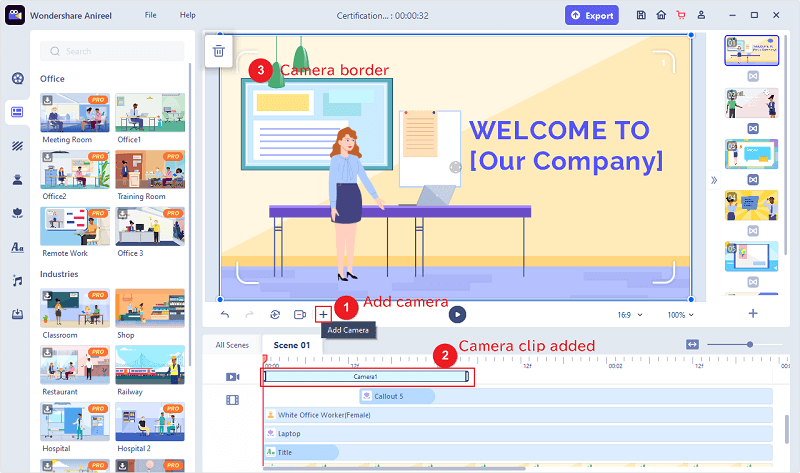
3. Edit the Camera Clip and Camera Border
The length of the camera clip represents the duration of the camera. The arrows between camera clips control the duration of the pan or zoom towards the selected area.
By trimming and dragging the "camera clip" on the timeline, you can control the start and the end of the camera effect.
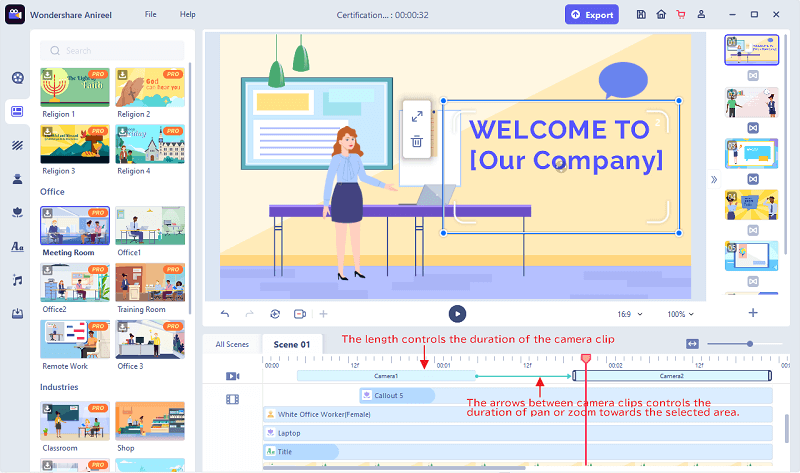
Drag the borders of the camera to where you want to focus on.
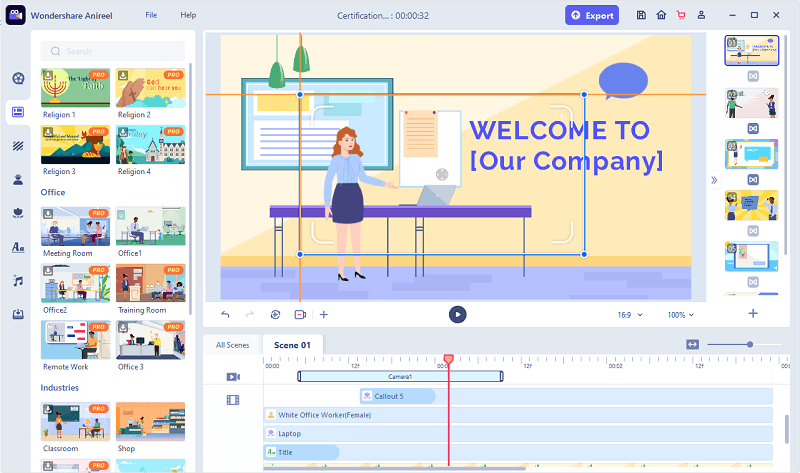
You can add the zoom or pan effect to the video by dragging the camera border.
Click the "Full Screen" button you can adjust the camera border to the maximum size of the canvas- to the full area.
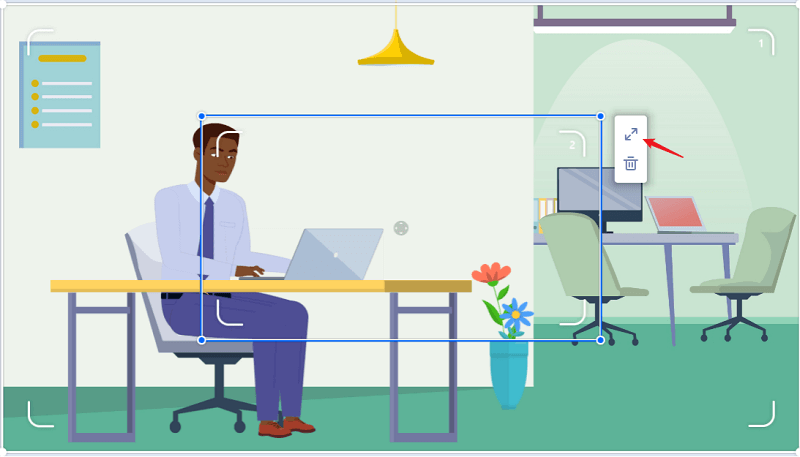
The "Motion Curvature" is the moving path of your different camera scenes. The icon will show up if you have another camera clip followed.