Anireel User Guide for Windows
Canvas
1. Canvas Layout
The canvas contains the editing area, the function options below and the storyboard on the right.
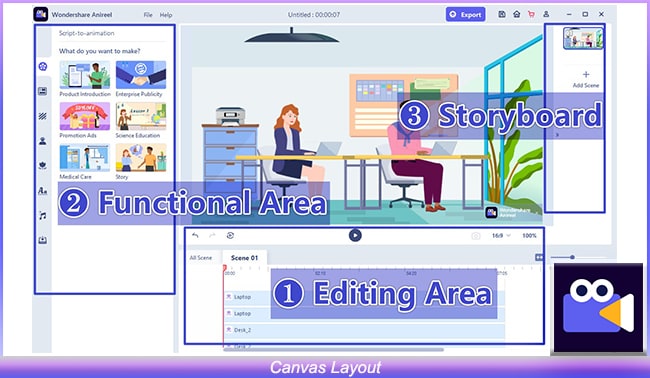
2. Canvas Properties
❶ Size Switch
- The default size is 16:9. Click on the bottom right of the canvas, you can switch the size to 9:16 or 1:1.
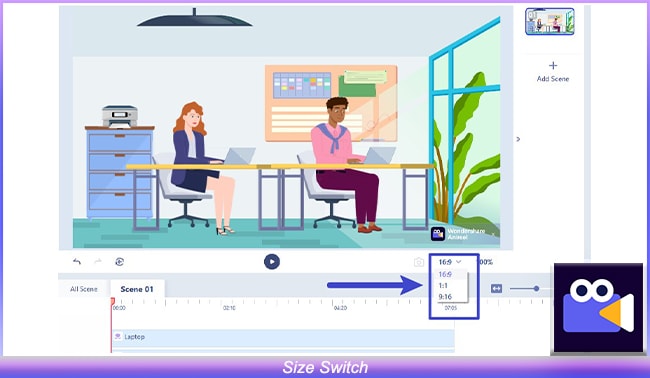
❷ Undo/Redo
- Click the "Undo" and "Redo" buttons at the bottom left of the canvas to undo the previous operation or restore the undone operation. There is no limit to the number of steps returned by "Undo".
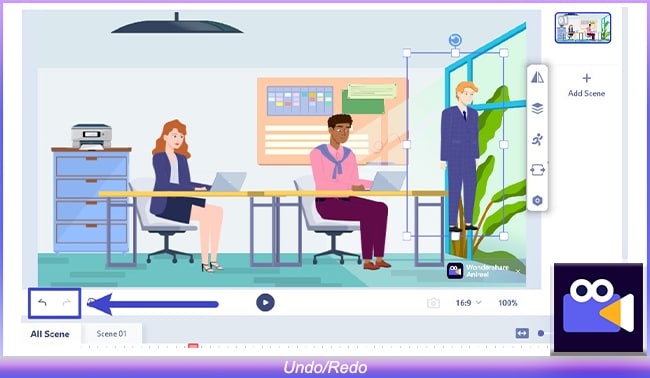
3. Canvas Zoom
As you build your project, the Canvas is where you preview your work. As the playhead moves along the timeline, everything at that point is displayed on the canvas.
Please note that everything that’s shown on the canvas is produced in the final video. You can zoom the canvas in Anireel to adjust the working area where you position the content.
There are two entrances to zoom the canvas:
❶ Select the scale to be adjusted by clicking the drop-down bar of the canvas zoom ratio on the canvas.
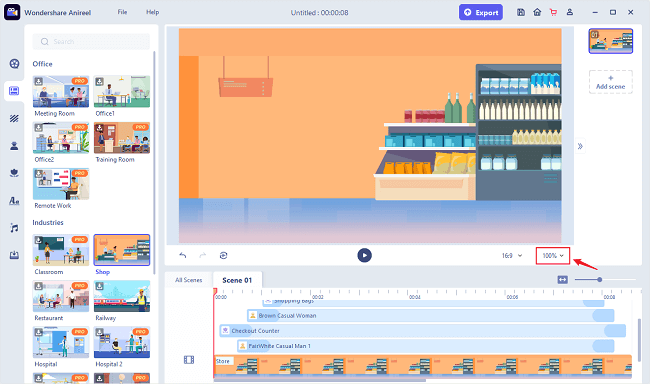
The larger the percentage, the larger the canvas zoom; the smaller the percentage, the smaller the canvas zoom.
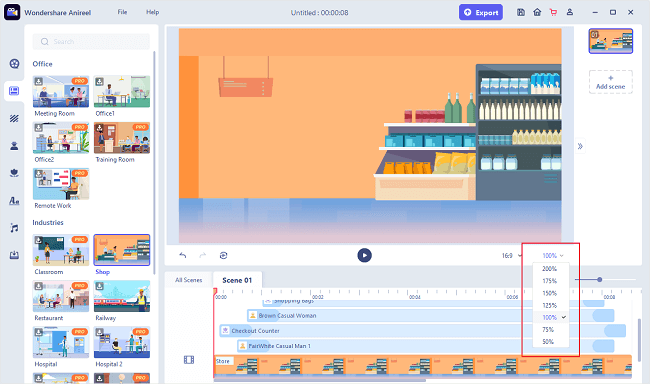
❷ Press and hold the CTRL key, scroll the mouse wheel, and Scroll up the canvas to zoom in; Scroll down the canvas to zoom out.
Drag the canvas with the hand tool and sliding bar:
If the image is larger than the canvas window, use the hand cursor to move the visual area.
❶ When the canvas exceeds the visual editing area, a Hand Tool button for dragging the canvas will appear in the upper right corner of the canvas. After clicking the hand tool button, the mouse cursor will change to the hand style.
❷ Press and hold the left mouse button and drag the canvas to move the visual area of the background.
❸ Click the hand tool button again, or right click mouse button or click ESC to exit the grab state.
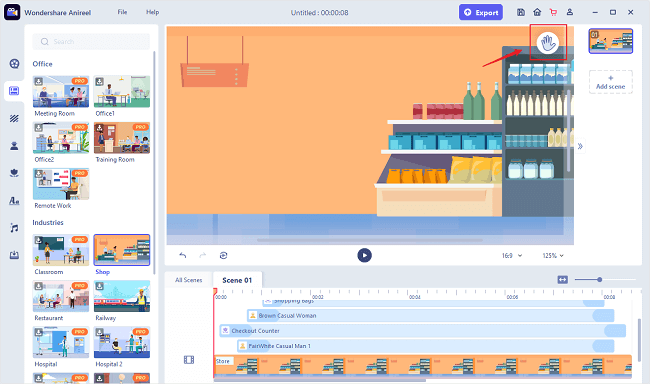
4. Canvas Edit
❶ Choose Multiple Material on Canvas
Multi-selection of canvas materials can be achieved by frame selection with the mouse, or by holding down the Ctrl on your keyboard and clicking to select materials on the canvas. After multiple selections, you can move, delete, and rotate the selected material as a whole.
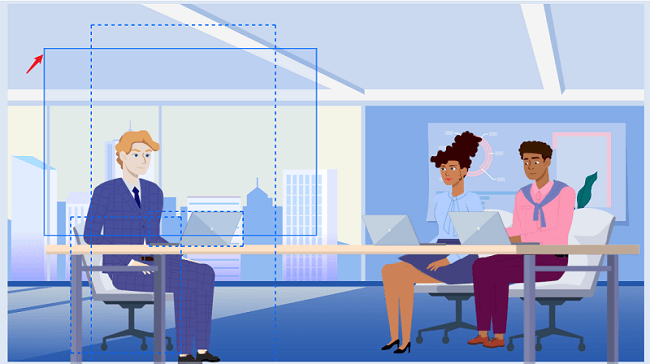
❷ Multiple Clips of the Canvas Copy and Paste
On the canvas, you can copy and paste multiply clips. The pasted clips are placed on the uppermost track of the scene where the copied clips are located.
❸ Copy and Paste on the Same Place
The position where the copied and pasted clip appears on the canvas is the original position of the copied position.