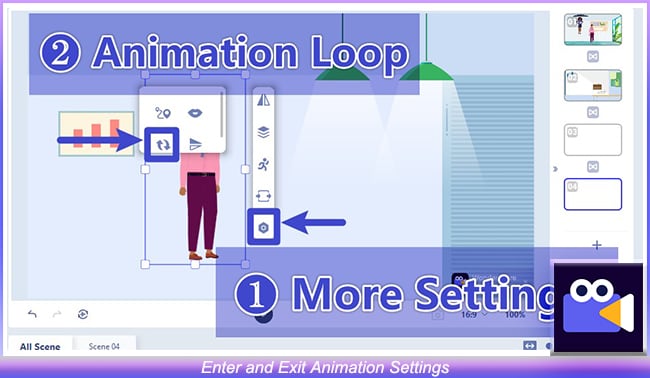Anireel User Guide for Windows
Find an easy way to create riveting animated explainer videos.
User Guide
-
Get Started
-
Basic Editing
-
Advanced Editing
-
Save and Export
-
Video Templates
- Video Template: Travel Service
- Anireel Templates Project
- Video Template: Real Estate Service
- Video Template: Business and Financial Consulting Services
- Video Template: Summer Sale Ads
- Video Template: Python Course Promotion
- Video Template: Car Rental Service
- Video Template: Java Program Service
- Video Template: English Online Learning
- Video Template: Content Creation Service
- Video Template: Mobile App Promotion
- Education Class Video Template
- Video Template: Cake Order Service
- Animition Video Skills Sharing Video Template
- Book Recommendation Video Template
- Brand Explainer Video Video Template
- Certification Consulting Services Video Template
- Company Event Invitation Video Template
- corporate communication Video Template
- D-mannos Popular Science Video Template
- Education and Training Video Template
- Fishing Machine Service Video Template
- Flight Reservation Service Video Template
- Floor System Service Video Template
- Food Company Introduction Video Template
- Health Product Promotion Video Template
- Housing and Education Counseling Video Template
- Innovation Solution Video Template
- Insurance Introduction Video Template
- OSHA Consulting Service Video Template
- Push Notification Service Video Template
- Service Introduction Video Template
- Sleep Therapy Training Video Template
- Training Solution Video Template
- Transportation Solution Video Template
Anireel Manual PDF
Visual Editing
1. Drag/Zoom/Rotate
❶ Drag
- You can drag non-audio materials from the resource area to the canvas.
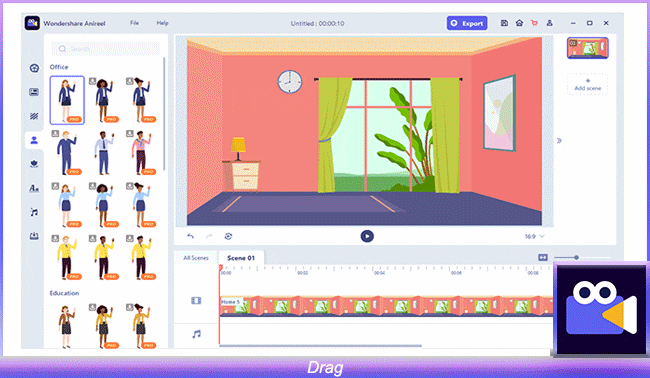
❷ Zoom/Rotate
- Click on the material on the canvas and select eight points on the frame to achieve zooming.
- Select points on corners of the border, the material can be scaled proportionally.
- Select points on the border, the material can be scaled non-proportionally. Select rotation points on the border, the material can be rotated.
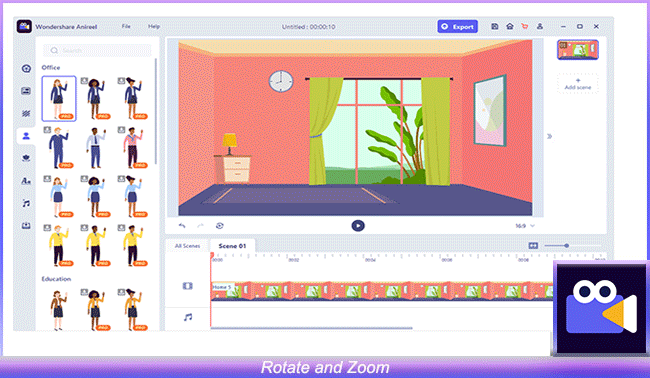
2. Option Bar
You can click on the material on the canvas and use the property bar on the right to perform the following operations on the material:
C Horizontal/Vertical Flip
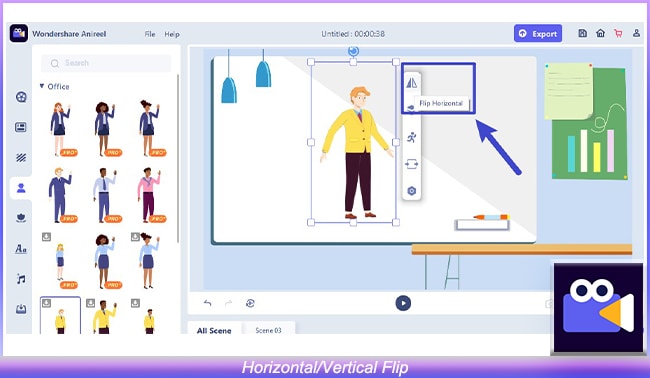
C Character Action Switch
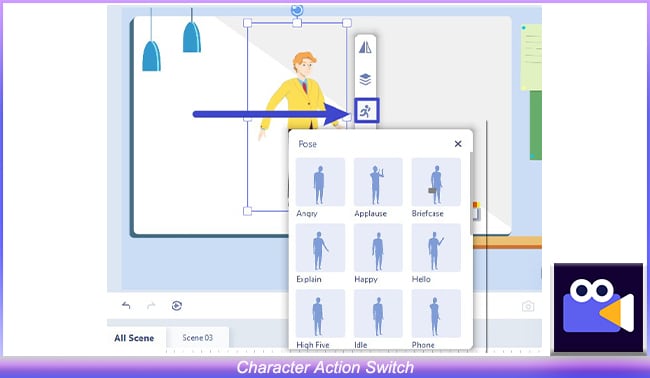
C Change the Color of Props
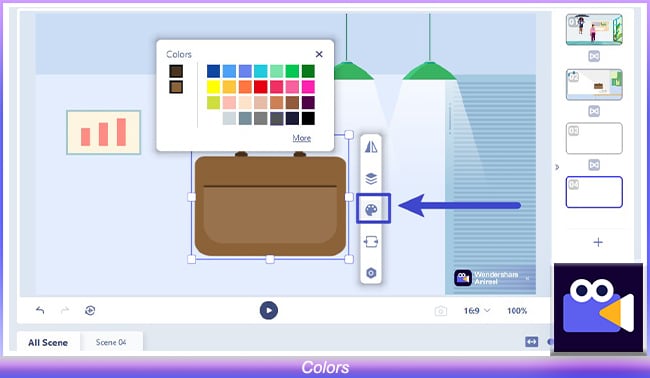
C Lip Sync Setting
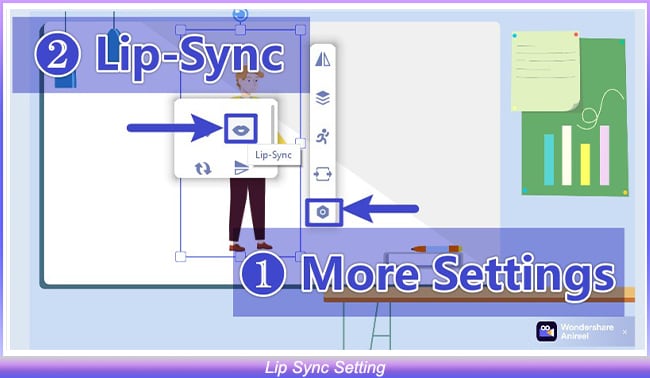
C Effect Setting
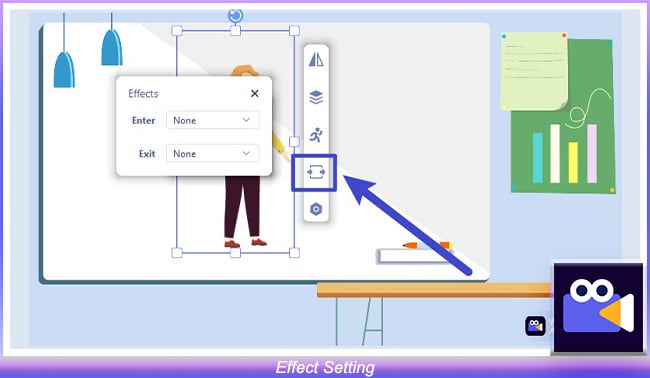
C Motion Path Setting
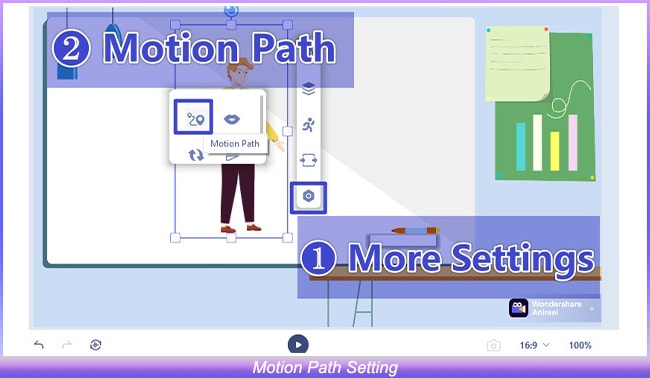
C Enter and Exit Animation Settings