The present-day technology is loaded with textual information on every system. While for some it makes things very easier, some users find it very difficult to read a lot of text due to the available short time, or reading problems.
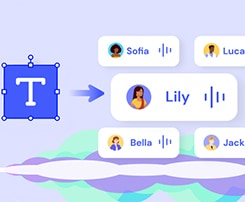
Come to learn Anireel's Text to Speech
We make video animation better for everyone. Electrifying features that satisfy your imagination. Tons of drag and drop characters, actions, props, text, and audio assets. Easy Text-to-Speech conversion through deep learning technology. Anireel can animate built-in and imported assets.
This is where text-to-speech discord conversions through discord can really help.
Part 1 What is TTS on Discord (Text-To-Speech)?
1. What is TTS on Discord (Text-To-Speech)?
TTS or Text to Speech by Discord is a conversion bot that works on each and every digital device like computers, tablets, and smartphones. It works to read aloud any of the text content presents on the screen like Pdfs, text, or Word documents. It is a very unique feature that adds to the ease of reading and understanding for many who are not able to do so.
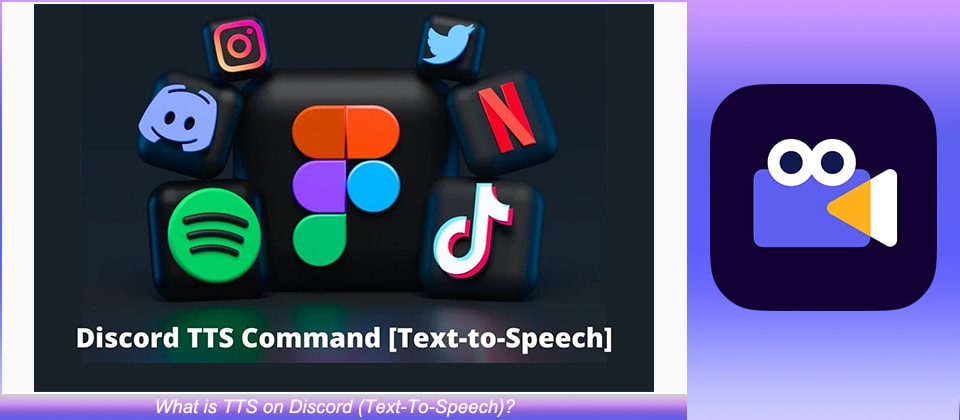
2. What's the function of Text-to-Speech (TTS)?
The function of TTS or Text-to-speech is to read and pronounce the text information present on the screen in audible and understandable sound formats. The function can be a great way to keep up with the messages on the chat. Using Discord text-to-speech, one can easily activate the text-to-speech conversion while typing their message using just a slash command. However, it may also require enabling it firsthand. One would also need to check if some applications or browsers have disabled it on a prior basis.
Part 2 How to Fix It if Discord Text-to-speech Not Working?
There can be several reasons behind the discontinuance of the working of the Discord function. It can be because of improper speaker configuration or even because of an outdated version of Windows or any other User interfaces being used with the system.
The stoppage of the function can bring some difficulties in front of the users, especially those who rely on the function for daily readings. However, there are certain methods that can help in fixing the issue easily.
1. Enabling or disabling the conversion
The stoppage of discord functioning can be a result of a simple software glitch or any miscommunications between the user and the interface. For ruling out the possibilities or to check the validity of the assumption it can be a better idea to switch the TTS off and turn it on simultaneously. It will reset the temporary settings and restore the required configurations within the application. The steps for it are:
● Launch the app.
● Click the cog icon present on the right side of the user panel for opening User Settings.
● Select Images and text.
● On the right window pane, scroll down for Text to Speech.
● Toggle off the switch for tts command/ Allow usage and playback.
● Save the settings and exit.
● Re-launch the application again and repeat the steps for enabling TTS.
● After it turns on, check on Discord if it is working fine.
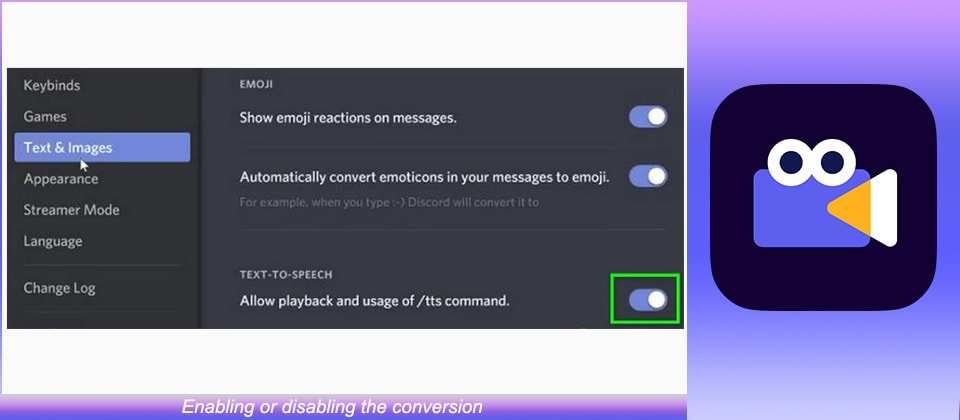
2. Changing the 'Never' option in the Notifications
This can happen in case the user has ever selected 'Never' on the notifications for Text to Speech discord, disabling the sound from the TTS bot in Discord. Now changing the option can solve the problem with the other two further options i.e For all channels or For current and selected channels. The details of the procedure are,
● Click on User Settings like in the first option.
● Click 'Notifications' on the left pane window.
● Head for the Text-to-speech Notifications, on the right window pane. This will further show three options namely Never, For all Channels, and For the currently selected channel.
● Change the option settings to "for currently selected channel" or "for all channels" from "Never".
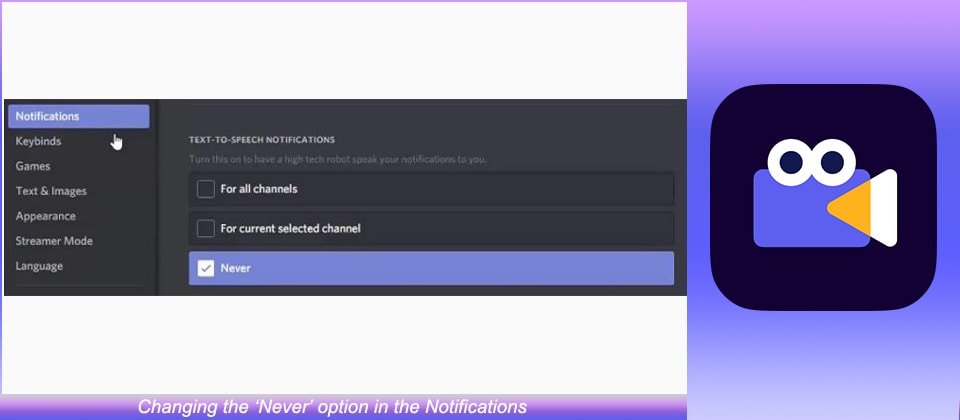
3. Updating Windows System for the latest build
The system UI of Windows is constantly re-affirmed and fixed by the developers and there are a lot of chances that the problematic bug will be fixed in the later versions. There are numerous cases where Discord is not able to perform because of the UI issues and therefore, updating can be a very productive option. Here are the steps,
● Close down Discord and proceed to end the task functioning from task manager alongside.
● Click on the windows key and type the text "Update" in the search box. Go for "Check for Updates" option in the results that appear.
● Again click on "Check For Updates"
● If it shows any updates, install it on the system and restart it.
● After restarting, re-launch Discord and check for the working of the TTS.
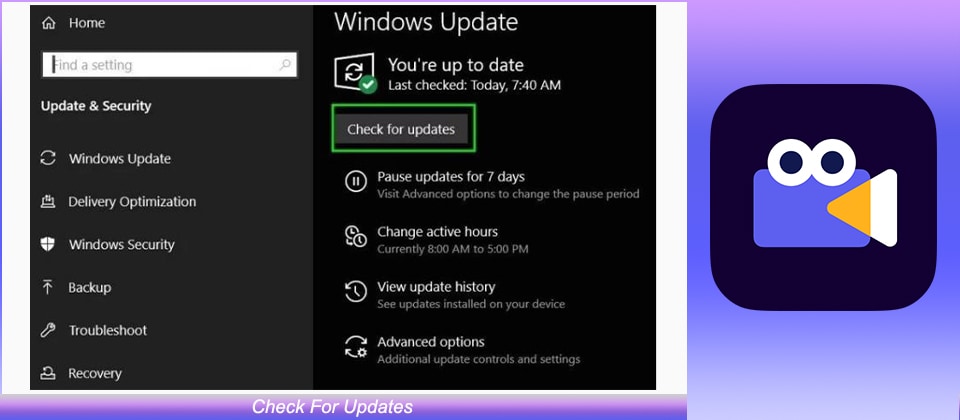
Part 3 How to Enable Discord Text-to-Speech Function on Android and Windows
Discord's Text-to-speech conversion is such a valuable feature that it is available across platforms for the users to take benefits from. It is really useful for saving time on readings, multitasking, eye problems, and a lot of other factors that create hindrance in reading properly in lesser time. The application is available on Android, windows, and even on iOS and Mac. Here are the steps for enabling the feature on the platforms.
1. Steps on Enabling Discord Text-to-Speech Function on Android
Unfortunately, the TTS feature of Discord is not available for the android App. There is no subtle reason behind it, but it simply doesn't seem to be there and none of the fixes can help in bringing that. There are no results found even after typing "/tts" in the app search bar.
2. Steps on Enabling Discord Text-to-Speech Function on Windows
Discord and its Text-to-speech feature is mostly sought for Windows and does great help in the day-to-day working of many. It allows the users to read and respond to chats' messages while they are working or playing.
Step1For Notification Settings
Go for user settings
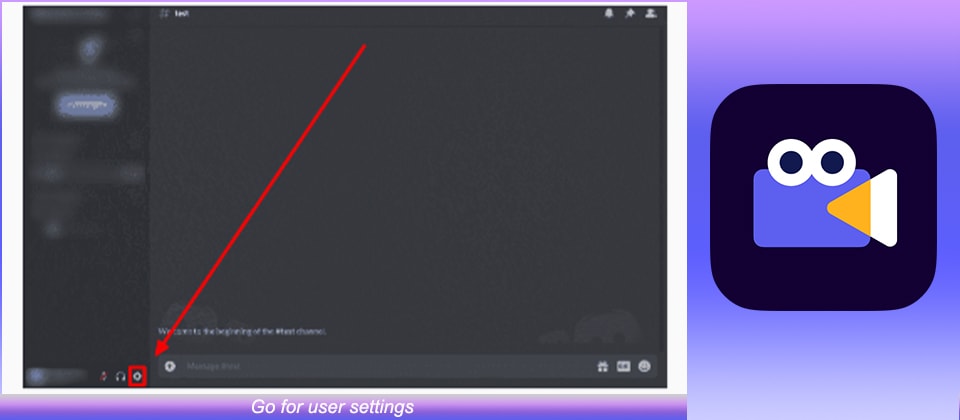
Select App settings and click on Notifications
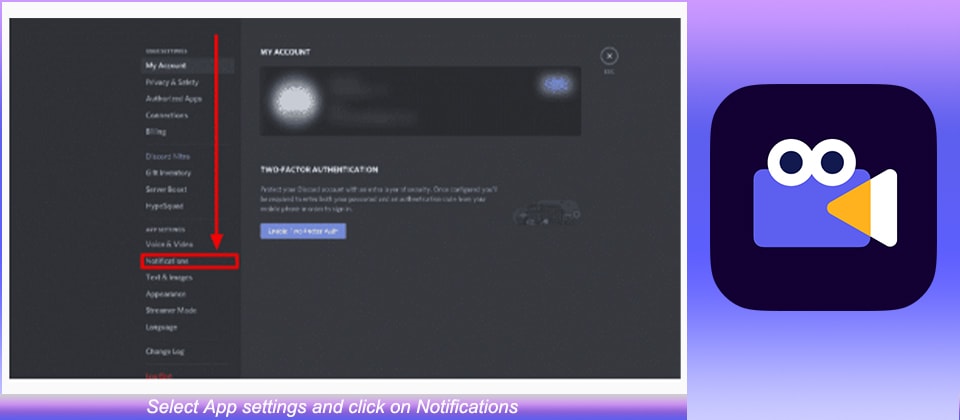
Scroll through the results and look for Text-to-speech notifications.
Now, enable the TTS, either for the currently-using channel or for all the available channels.
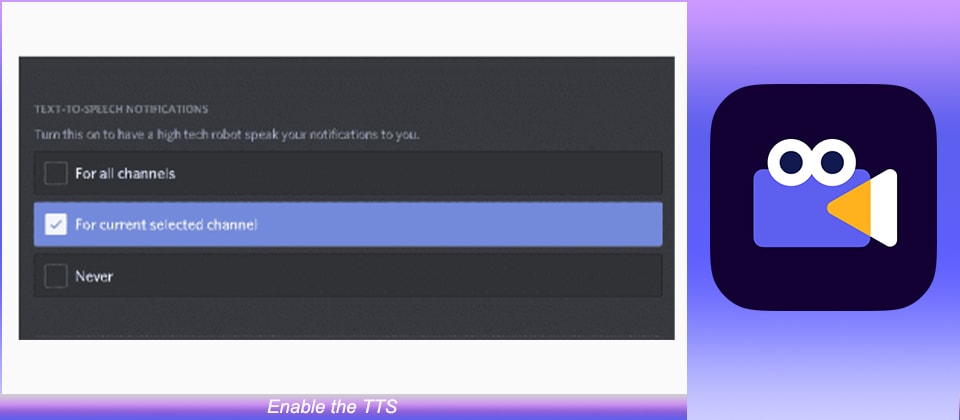
Step2Enable the command for Text-to-Speech
Using text-to-speech on Discord is very simple. All one needs to do is use "/tts" before typing any message to say.
Usually, this command is automatically enabled on Discord, therefore if it is not working the user might have accidently turned it off. Here are the steps to enable it quickly.
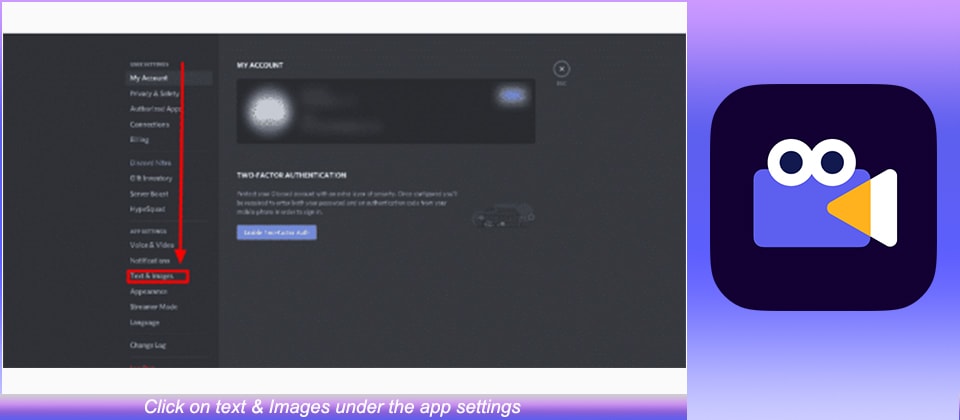
Key Takeaways from This Episode
● The Text-to-speech function provided by Discord is one of the most efficient ways of working while chatting.
● There are sometimes issues that prevent the feature from working. There are three common reasons behind this failure which are related to accidental disabling.
● The TTS feature by Discord is not available currently on Android Platforms but it works fairly easily with all the latest Windows versions and MAC user Interfaces.
