Wondershare Anireel
The Easy Way to Create Riveting Explainer Animations.
Smoother animated video creation to bring your imagination fast to life.
Creating PowerPoint presentations has become an integral part of your daily life.
In this article, we're going to discuss the best ways on how to add animation to PowerPoint slides and make your presentations visually engaging.
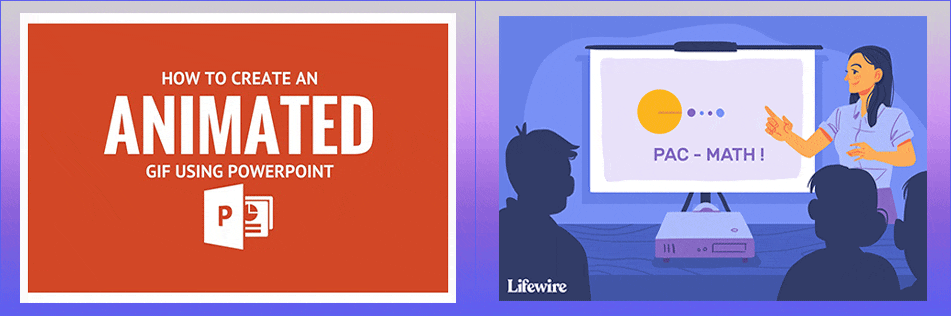
Part 1 How Urgent is the Demand for PPT Animation in Modern Work?
If you're trying to secure a brand deal with another organization, the animation PowerPoint will help you get the job done easily.
Here are some of the additional reasons for using animations in your PowerPoint presentations.
1. Say More with fewer Words
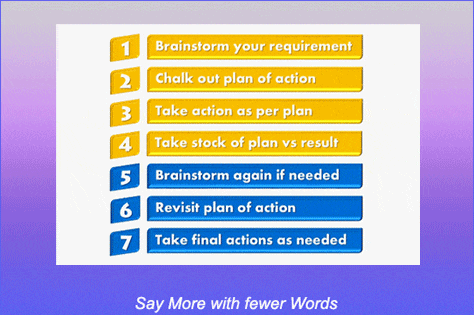
Adding animations makes it easier to convey your message to the audience more clearly.
With animations, you can easily pinpoint the key idea of your presentation and help users understand it more easily. Since animations will make your PPT visually appealing, you can stay assured that the viewers will stay engaged from start to end and understand your message more conveniently.
2. Make Your Presentation Dynamic

Another reason behind adding animation in PowerPoint presentations is that it'll help you make your PPTs more dynamic.
As opposed to traditional presentations, animated-PPTs will be more memorable and users will be able to remember them for a longer period. So, whether you're using the presentation to promote a product/service or launch a new campaign, you'll be able to achieve the desired objective.
3. Stay in the Trend

Animations are an integral part of modern-day presentations. If you're not using animations, you won't be able to draw the viewer's attention at all.
No one likes to watch presentations that have one slide after the other with no visual element whatsoever. So, make sure to add animations to your PowerPoint presentations, regardless of the situation.
Part 2 What Is an Animation in Microsoft PowerPoint (Definition)?
If you haven't worked on PowerPoint presentations in the past, you might not be familiar with animations. As per the official definition, animation is basically a tool that allows the user to move an object within his/her slide.
This object can be anything, be it a text or an image. Microsoft PowerPoint has dozens of built-in animations that you can directly apply to your PPTs.
In addition to this, the tool also allows users to adjust different settings of animation and customize it to match the overall style of the presentation.
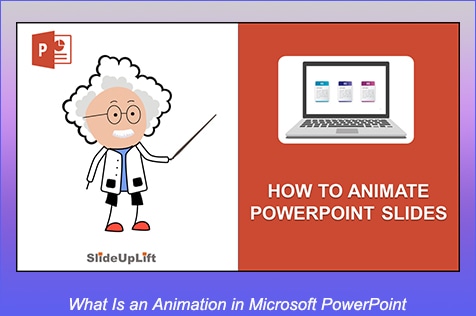
Part 3 A Fun Tutorial to Make Animation PowerPoint Slide
Wondershare Anireel
We make video animation better for everyone. Electrifying features that satisfy your imagination.
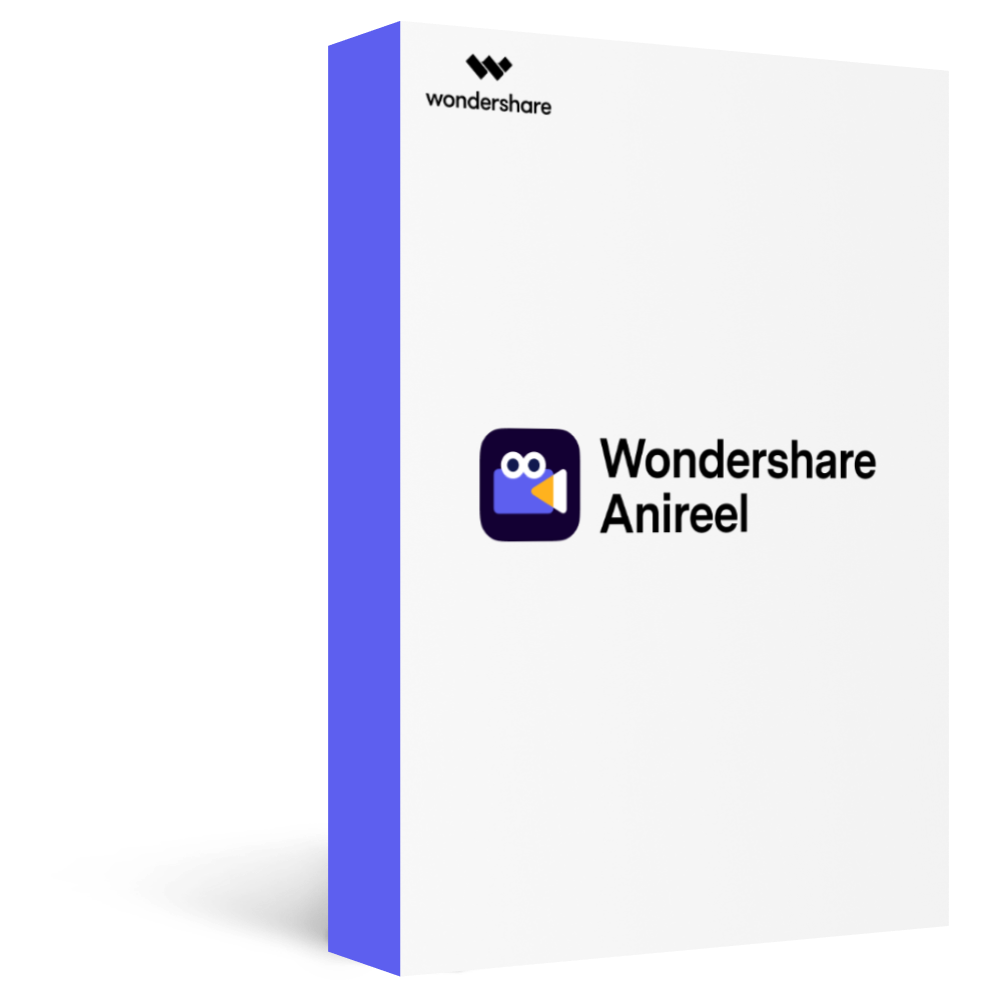
So, now that you know why animations in PowerPoint are so important, let's discuss how you can apply animations in your PPTs.
1. For Windows
Here's how to add animations to PowerPoint presentations in Windows.
Step1Select a Specific Slide
Open the PowerPoint presentation that you want to edit and select a specific slide.
Step2Select the "Animations" Tab
Now, click on the object that you want to animate and select the "Animations" tab at the top menu bar and click "Add Animation".
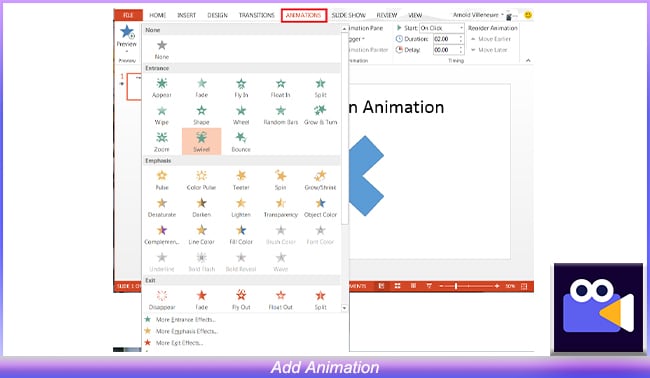
Step3Available Animations
Here you'll see a list of all the available animations that you could apply to your project. You can also expand the menu by tapping the drop-down button to see more animations.
Step4Select the Animation
Browse through the list and select the animation that you want to apply to the object. Keep in mind that the animation that you've selected will only be applied to a single object.
Step5Animation Pane
Once you've applied the animation, tap the "Animation Pane" button. This will display a list of all the animations you've applied to your slides. Click the arrow next to the animation and tap "Effect Options". This will open a new dialog box where you could easily customize the animation style.
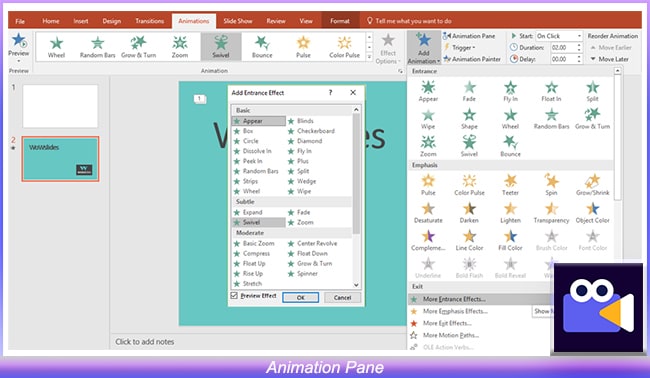
Step6Save the Project
Click "Ok" to save your changes and press "Ctrl+S" to save the project.

Apply Animations in Powerpoint on a Windows System
Here's a YouTube video that'll help you apply animations in PowerPoint on a Windows system.
2. For MAC
If you own a Macbook or iMac, these steps will help you add animations in PowerPoint presentations.
Step1Select the Object
Open the PowerPoint presentation and select the object on which you want to apply the animation.
Step2Select the "Animations" Tab
Select the "Animations" tab and tap the drop-down menu to explore all the available animations.

Step3Click the desired animation
Click the desired animation to apply it to the selected object.
Step4Animations Pane
Again, you'll see the "Animations Pane" button at the top menu bar. Click on it and tap "Effect Options".

Step5Adjust the Animation Speed
Here you can adjust the animation speed as well as its movement direction.
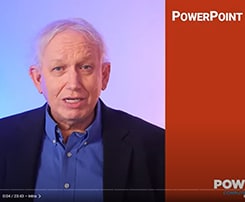
How to Add Animations to Powerpoint Presentations
Check out this YouTube video to understand how to add animations to PowerPoint presentations.
Part 4 The Best Source for Templates to Animate Script
While PowerPoint is a great tool to add animations to your presentations, it's important to understand that the tool only offers a limited number of animations and styles.
If that's the case, we recommend using Wondershare Anireel. It's a professional animation tool for Windows that's designed to help users to add animations to different objects including pictures, text, and scripts.

-
Turn scripts to animations with a single click.
-
Animate pictures, scripts, and videos.
-
Dozens of animated objects and templates.
-
Easy Text-to-Speech conversion
-
Character Lip-Sync
-
Create Simple Scenarios
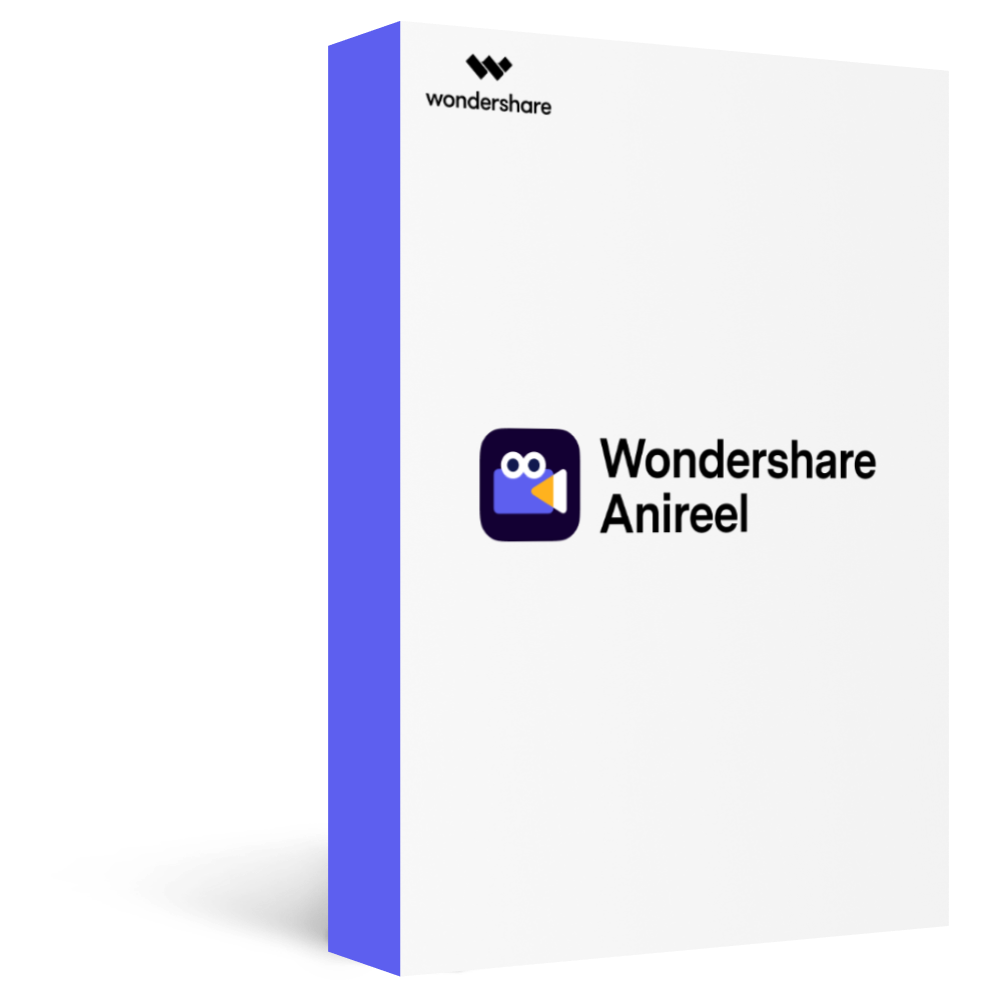
Wondershare Anireel - Easy Tool for Creating Animated Explainer Videos
1,435 people have downloaded it.
Built-in rich animation templates, including characters, actions, props, text, audio. Drag and drop to use for ease
Easy Text-to-Speech conversion through deep learning technology.
Anireel can animate built-in and imported material. It includes intro & outro animations and keyframing function for more versatility.
Anireel will instantly match your script to rich animations, convert the text into voice over, and generate a complete and vivid Animated Explainer Videos.
Each animated character speaks in sync with accurate mouth movements according to the audio.
Key Takeaways from This Episode
● That concludes our guide on how to add animation to PowerPoint presentations.
● Whether you're creating a PPT for your school project or for a marketing campaign to attract potential buyers, adding animations will help you make the presentation more engaging.
● If you want to step up the overall game for your presentation, you could simply use Wondershare AniReel to add visually appealing animation templates to the scripts.
